When routinely having to process measurement data in the lab, it is sometimes very useful to be able to quickly determine the geometric properties of objects in an image. This can be done with dotCube in an easy manner: by drawing a circle around the area where the object is located, the object is identified and usual properties as circumference, area, volume, fractal dimension etc are computed right away.
Go on reading for detailed explanation about:
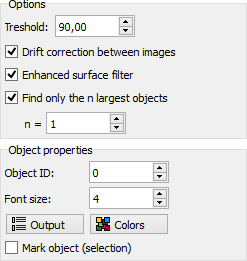
Although the analyze object function is really powerful, there are only a few and easy to adjust settings.
The "Threshold" value specifies the minimum height difference between the surrounding surface and the object pixels. The surrounding surface height is determined by the pixels you used to encircle the object. A low "Threshold" value will assign only data points with a large height difference to an object. The higher the value the smaller the height limitations are. In the upper limit ("Threshold" = 100%) an height limit between surface and object does not exist. But then, the whole encircled area will be identified as an object.
Although the analyze object function is heavily robust, the surrounding height calculations might fail in strongly distorted images. In these cases, we suggest to activate the "Enhanced surface filter".
dotCube supports working with large data bundles containing drifting objects as much as barely anything else. If you plan to analyze a distinct object in several images simultaneously, mark the images, activate the "Drift correction" option and encircle your object of interest just in the first image. For reasonable drifting rates the analyze object function will identify strongly reliably the objects in the entire image stack.
Working with distorted images may be challenging in general, but the enhanced surface filter accompanies you to face even these problems.
The object search is now working in a very different manner: The surrounding height level is not one single value anymore. Each object pixel candidate is compared to the closest pixel of its surroundings. The impact of measurement artifacts and noise to the search algorithm is nearly completely eliminated. Though the complexity of this function the algorithm will consume some more computing time.
Find single or multiple objects
The analyze object tool will recognize as many objects as possible. If you are interested in a limited quantity, activate the "Find only n largest objects" and specify the quantity.
The various output options are neatly arranged in the output group box.
The analyze object function assigns an unique identification number ("ID") to each object. Define your preferred ID in the object ID panel.
The font size of the displayed object ID is defined in the font size panel. Insert any font size you prefer.
The colors are adjustable by clicking on the "Colors" button. In this dialog, you might switch on or off and colorize each computed object property. For detailed explanation see the color dialog in the object recognition section.
A great bunch of computable properties is available. Click on the "Output" button to select your favorites. For detailed information see the output properties dialog in the object recognition section.
dotCube offers to mark any found object for later editing. Select the "Mark object" option if necessary.