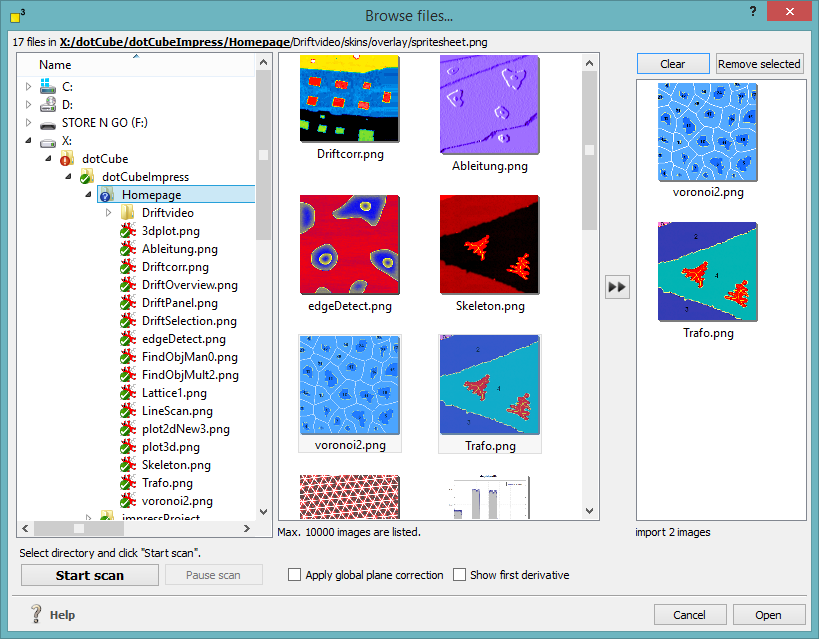The "Browse Files" option features a gallerylike view of your data. Use this dialog to browse through your data files, see a preview of any file dotCube is able to read and select your favorite images easily.
The "Browse Files" option features a gallerylike view of your data. Use this dialog to browse through your data files, see a preview of any file dotCube is able to read and select your favorite images easily.
The plane correction and derivative options enhance the visibility and hence speed up the image selection.
The left panel provide the option to select a folder which should be scanned. Select one and click the "Start scan" button. Once the whole content of the selected folder is read, the scan stops automatically. Consider activating the plane correction or derivative options if you expect tilted or curved image data to enhance the visibility. Press the "Pause scan" button to abort the scan procedure.
The middle panel displays a gallery view containing scanned images of the previously selected folder. Select one or more images and click onto the button with double arrows to move your selected items into the import panel view. If the image browser is reading text files, the selection of images will be much easier if you pause the scan procedure like explained above.
The right panel displays the images which will be imported. To remove an image, select one and press the "Remove selected" button. To empty the entire import panel view, press the "Clear" button. For starting the import procedure, press the "Open" button.