The z matrix manipulation function enables the user to modify the z range, apply default or custom formulas to the data and cut extreme values. The usage of this function will improve the results of the object recognition function as well as the thinning tool.
For detailed explanation see
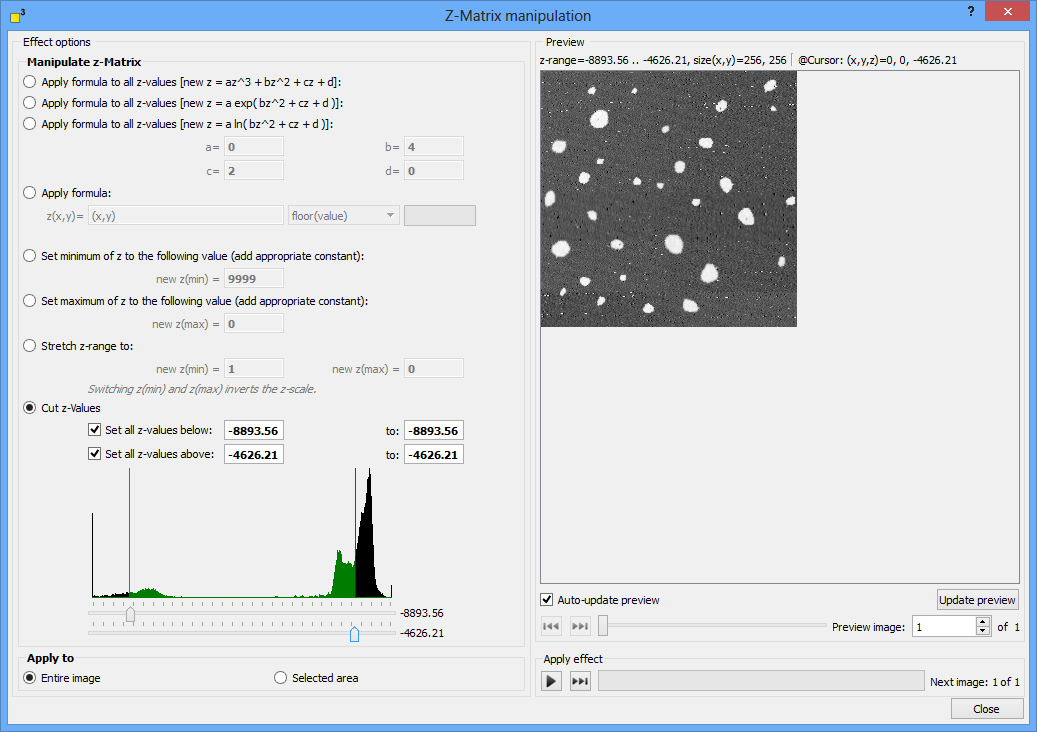
Three default kinds of formulas are available:
Select the applicable option and specify the constants a to d.
Custom formulas can be created by selecting the "Apply formula" option. Insert any mathematical expression and use the built-in mathematic functions if necessary. Consider, the deploy of your function to the z matrix may consume some time depending on the z matrix dimensions. A progress bar to the right keeps you informed.
The minimum and maximum functions set a new lower respectively upper limit. The entire z matrix data is shifted appropriate to the new limits. E.g.: If the z matrix contains image data between "0" and "1" and you set the new minimum to "1", the new z range will be from "1" to "2".
The "Stretch z range to" function stretches or squeezes the previous z range into the new custom one. The contrast of your images will not change, only the z value range is modified.
The "Cut z values" function modifies the z values and changes the image contrast as well contrary to the minimum/maximum and stretch functions. The histogram displays the height distribution within the image. Adjust the two sliders below to specify the demanded lower and upper cut limit. The cut values are black colored, the others are green colored. The upper and lower limit is set accordingly to your selection. The limit values are shown in the display elements above the histogram. Every value exceeding the limits is set to exactly to the limit if you have checked this option. Hence, this function may enhance the contrast of your images. Otherwise, deselect theses options if you do not want to change the contrast of your images but simply cut z values.
The execution of the function may be started by pressing two different shortcut keys:
For more shortcut keys see our detailed list.